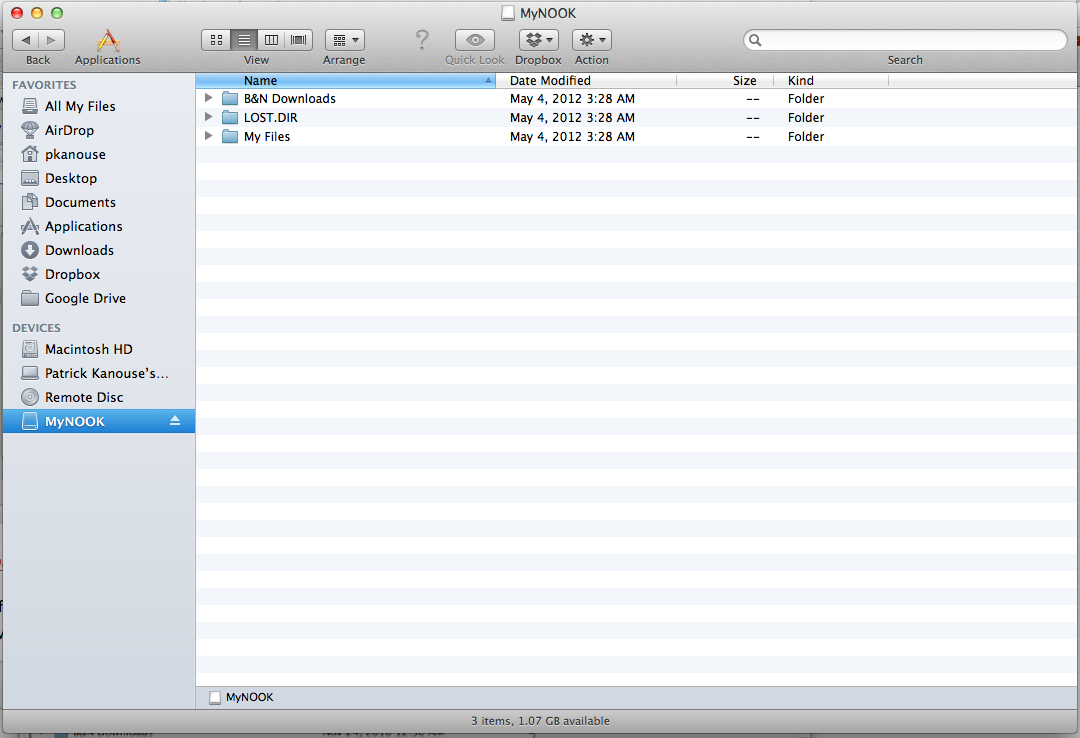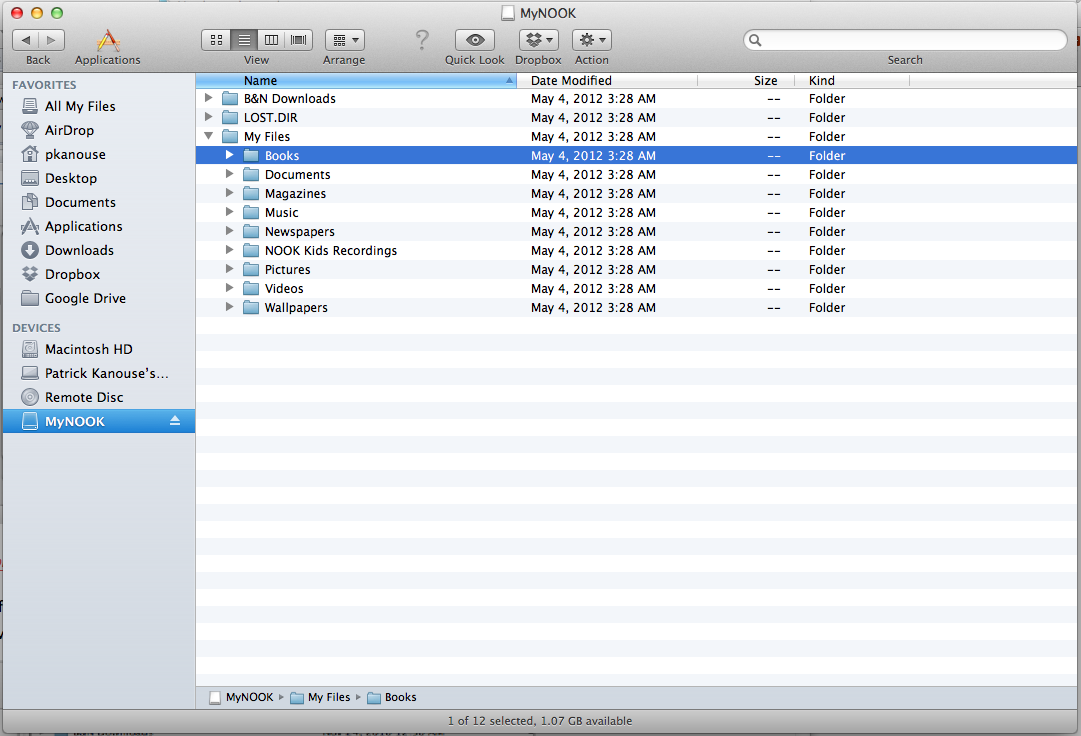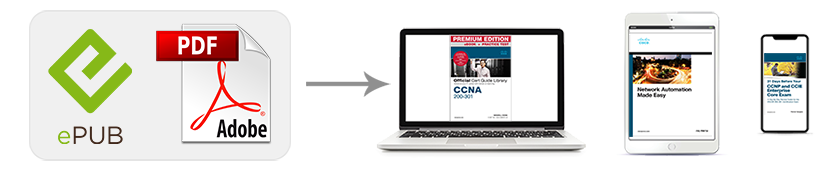
Nook & other eReaders
The watermarked EPUB and PDF formats sold in our store can be transferred to your eReader by plugging it in directly to your computer. You can also transfer the files to your eReader using an eBook management and conversion programs such as Calibre.
Transferring and Reading eBooks on Your NOOK
There are two ways to load eBooks onto your NOOK (called sideloading): by connecting your NOOK to your PC or Mac and copying the files over, or by copying the files to a MicroSD card and inserting that card into your NOOK. We will explain how to sideload eBooks with your NOOK connected directly to your computer.
- Connect your NOOK to your computer using a USB cable. Microsoft Windows users will see the NOOK appear as a new drive in My Computer (you'll see an additional drive if you have a MicroSD card inserted in your NOOK). Mac users will see a NOOK drive on their desktop.
- Copy the EPUB file from its location on your computer to the My Files\Books folder in the NOOK window.
- On your NOOK, tap from the Quiv Nav bar, tap Library and tap the sync button to refresh your NOOK's My Documents folder.
Note that the covers of sideloaded books will not be displayed in the Library.
To read an eBook on the NOOK
- From the Quick Nav bar, tap Library.
- Tap Library.
- Browse to your book and then tap the cover.
To turn to the next page in the book, swipe from right to left on the touchscreen. To return to the previous page, swipe from left to right on the touchscreen. To change the size of the onscreen text, tap the touchscreen and then tap Text. Tap the letter A in the menu that appears to adjust the text size. Tap the x button or the page of the eBook where text appears to return to reading.
Transferring and Reading eBooks on Your NOOK Tablet
There are multiple ways to load eBooks onto your NOOK Tablet (called sideloading): by connecting your NOOK Tablet to your PC or Mac and copying the files over, by copying the files to a MicroSD card and inserting that card into your NOOK Tablet, or by using a program on your PC for eBook management such as Calibre. We will explain how to sideload eBooks with your NOOK Tablet connected directly to your computer. Basic instructions on using Calibre can be found below.
- Connect your NOOK Tablet to your computer using a USB cable. Microsoft Windows users will see the MyNOOK appear as a new drive in My Computer (you'll see an additional drive if you have a MicroSD card inserted in your NOOK Tablet or NOOK Color). Mac users will see a MyNOOK drive on their desktop.
- Copy the EPUB file from its location on your computer to the My Files\Books folder in the MyNOOK window.
- On your NOOK Tablet, from the Quick Nav Bar, tap Library and then tap the sync button to refresh your NOOK's My Documents folder.
To read a book using a NOOK Tablet
- From the Quick Nav Bar, tap Library
- Search your library for the book or use any of the other library navigation methods.
- Once you find the book, tap the cover to open it.
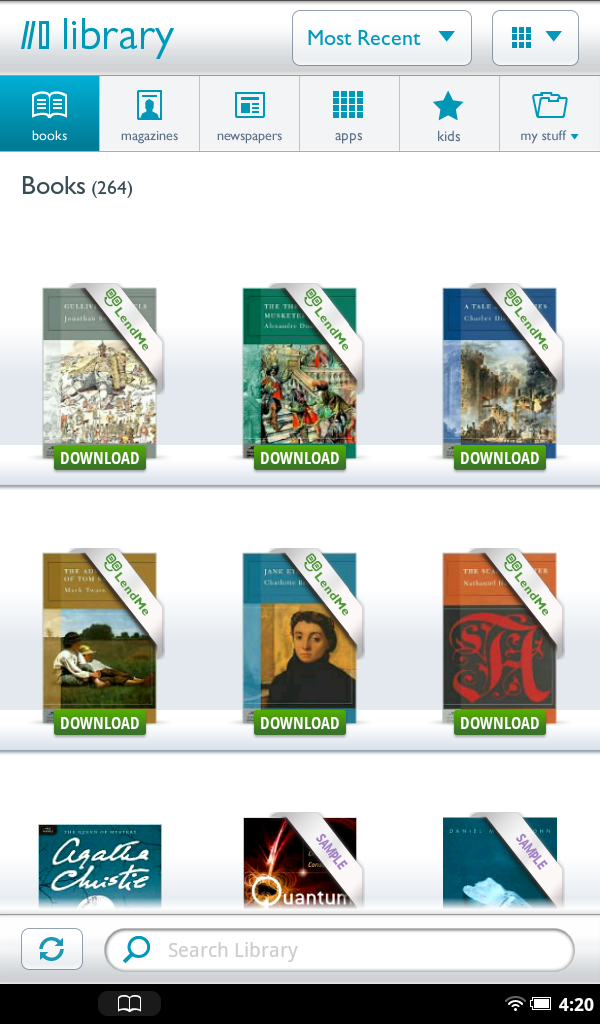
The NOOK Tablet Library
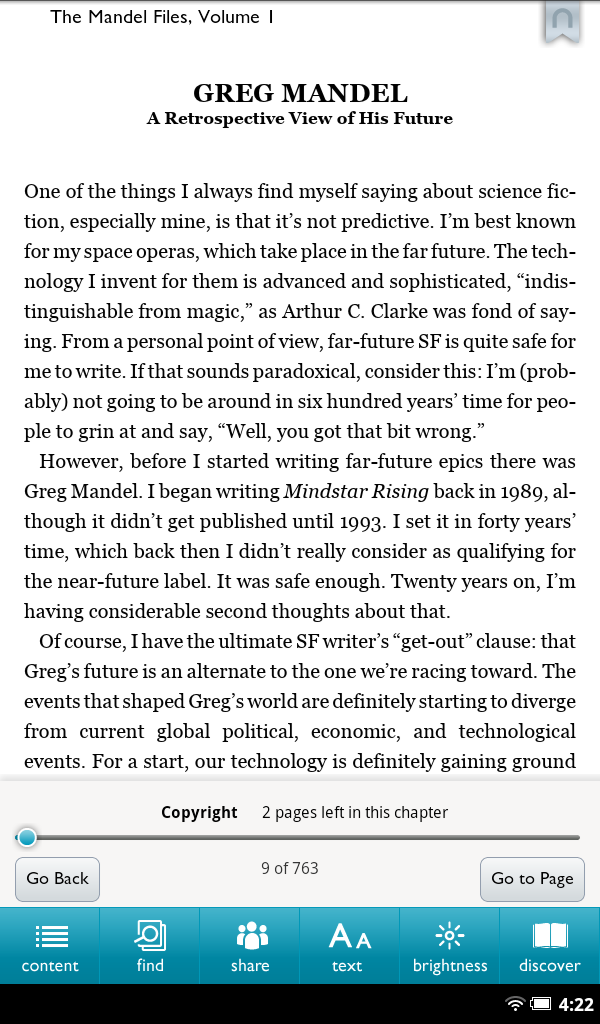
Reading a book in the NOOK Tablet
To turn to the next page in the book, swipe the screen from right to left. To return to the previous page, swipe the screen from left to right. To change the size of the onscreen text, tap the reading screen, tap Text and tap the A text that matches the size of the font you would like.
Transferring and Reading eBooks on Your Sony Reader
- Open the Reader Library software and connect your Reader to your PC or Mac with a USB cable.
- Sign in to your Reader Store account.
- Within the Reader Library, locate the purchased EPUB file on your hard drive.
- Drag your eBook from your Library to the "Reader" icon located in the left nav area of the Reader Library software.
- Click on the Reader icon to verify that your new book has successfully transferred to your device.
- Once confirmed, you can now disconnect the USB cable and read your book on your eReader.
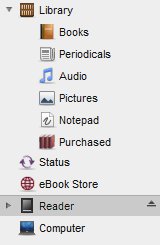
The left navigation pane of the Sony Reader Library application
Using Calibre to Load Files to Your eReader
Calibre is a program that helps manage the library of eBooks on your computer. You can download it from the Calibre website.
Transferring eBooks to different devices in Calibre is fairly simple. There are more detailed settings that allow customization and personalization, but we'll stick to the basics here.
- Download and install Calibre.
- Launch Calibre.
- Click the "Add books" and browse the directory to which you downloaded your eBook file. The file will appear in list view in the main window (Library).
- Connect your eReader device to your PC via USB cable.
- To transfer the new files to your eReader, highlight the files you wish to have on your eReader and click the "Send to device" button at the top of the window and select your device. Or, alternately, drag your file from your Library onto the "Device" button at the top.
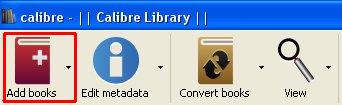
Calibre's "Add books" button

Calibre's "Send to device" and "Device" buttons
Note
Do not run the Sony Reader Library software at the same time as Calibre. If you wish to use both programs, be sure to only use one at a time. It is recommended that you disconnect your eReader from your computer when you are finished using one program before starting the other.